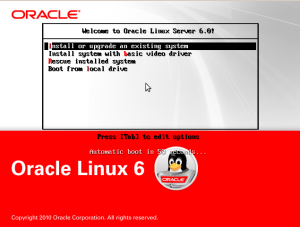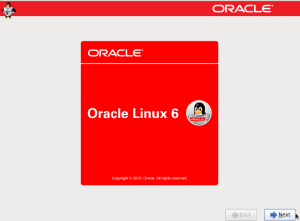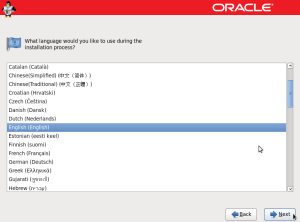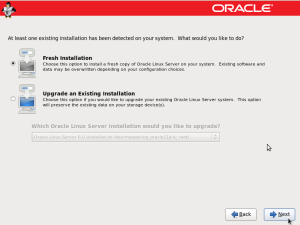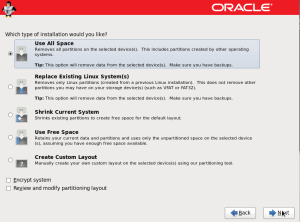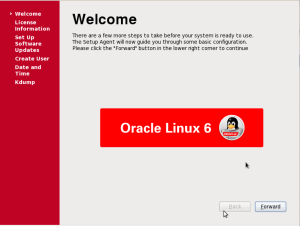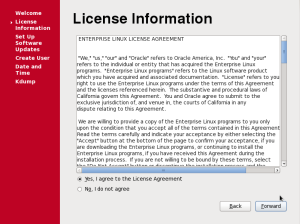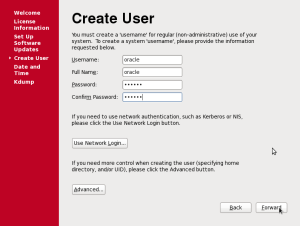RPM – RPM Package Manager: O Instalador de Pacotes
O RPM (RPM Package Manager) é um Gerenciador de Pacotes para Linux capaz de instalar, remover e atualizar os arquivos de pacotes nele instalados. No Linux, os softwares são instalados através de ‘pacotes’. Os pacotes são arquivos em cujo interior há softwares inteiros, prontos para serem instalados e executados.
Os pacotes RPMs têm nomes que obedecem o formato –..rpm. Um exemplo típico seria o pacote que permite conexões ADSL via PPPoE: rp-pppoe-3.5-1.i386.rpm. Aqui, rp-pppoe é o nome do pacote propriamente dito, 3.5 é a versão do software e 1 é o número do release, i386 é a plataforma que, neste caso, indica que o software em questão é compátivel com os chips Intel 386 e posteriores.
A instalação de um pacote como este pode ser feita da seguinte forma:
rpm -ivh rp-pppoe-3.5-1.i386.rpm
O comando acima gerará uma saída semelhante a esta:
Preparing ########################### [100%]
1: rp-pppoe ########################### [100%]
O texto acima indica que o pacote foi instalado, sem erros ou problemas. Os parâmetros -ivh indicam, respectivamente INSTALL (para instalar o pacote), VERBOSE (para mostrar as mensagens informativas sobre o quê está sendo feito) e HASH (responsável pela exibição dos sinais de sustinido – ou escopo, ou cerquilha, se preferir – apresentados durante o progresso da instalação).
Parâmetros da Linha de Comando
Ao comando RPM podemos passar os seguintes parâmetros:
-i Install: instala o pacote
-F Freshen: instala pacote apenas se uma
versão prévia do pacote já
existir
-v Verbose: mostra mensagens explicativas na
tela
-U Upgrade: atualiza um pacote
-h Hash: mostra o progresso da instalação
-q Query: consulta se um pacote já está
instalado
-qa Query -All: mostra todos os pacotes
instalados
-qf Query -File: consulta o pacote do qual o
arquivo faz parte
-qp Query -Package: consulta um pacote não
instalado
-qi Query -Info: apresenta informações
detalhadas sobre o pacote.
-ql Query -List: lista os arquivos pertencentes
ao pacote
-qd Query -Doc: apresenta uma lista dos
arquivos de documentação do pacote,
como READMEs, páginas de manual (MAN),
etc.
-qc Query -Config: apresenta uma lista dos
arquivos de configuração.
-V Verify: compara arquivos instalados com
informações disponíveis na base
de dados RPM. Compara permissões,
proprietário, tamanho e outras
informações de cada arquivo.
–force força a instalação de um pacote,
sobrescrevendo arquivos e pacotes de
mesmo nome já instalados
–nodeps No Dependencies: não verifica se há dependências de arquivos antes de instalar um pacote(leia sobre DEPENDÊNCIAS adiante).
-e Erase: remove um pacote instalado
–nobuild No Building: não instala o pacote em
questão; apenas realiza uma verificação
e reporta eventuais conflitos.
Exemplos e Observações
1 – Para verificar se um pacote chamado RP-PPPOE está instalado:
rpm -q rp-pppoe
A resposta a este comando será o nome do pacote instalado (se ele estiver instalado); algo como: rp-ppoe-3.5-1.
2- Para verificar todos os pacotes instalados no sistema:
rpm -qa
3- Para exibir informações do pacote, tais como release, tamanho, etc:
rpm -qi rp-pppoe
O resultado mostrado será semelhante a:
Name : rp-pppoe Relocations: (not relocateable) Version : 3.5
Vendor: Roaring Penguin Software Inc. Release : 1
Build Date: Mon Jul 8 11:38:57 2002
Install date: Sat Jul 20 00:32:49 2002
Build Host: shishi.roaringpenguin.com
Group : System Environment/Daemons
Source RPM: rp-pppoe-3.5-1.src.rpm
Size : 189958 License: GPL Packager : David F. Skoll
URL : http://www.roaringpenguin.com/pppoe/
Summary : PPP Over Ethernet (xDSL support)
Description : PPPoE (Point-to-Point Protocol over Ethernet) is a protocol used by many ADSL Internet Service Providers. Roaring Penguin has a free client for Linux systems to connect to PPPoE service providers. The client is a user-mode program and does not require any kernel modifications. It is fully compliant with RFC 2516, the official PPPoE specification.
4- Para conhecer os arquivos de configuração de um pacote:
rpm -qc rp-pppoe
O resultado deste comando será algo semelhante a:
/etc/ppp/firewall-masq
/etc/ppp/firewall-standalone
/etc/ppp/pppoe.conf
/etc/ppp/pppoe-server-options
No exemplo acima, pppoe.conf, pppoe-server-options e os demais arquivos mostrados são arquivos de configuração do pacote rp-pppoe.
5- Para atualizar um pacote:
rpm -Uvh
Se o que você estiver atualizando estiver numa versão mais antiga que a já instalada, uma mensagem de alerta irá surgir e a atualização não continuará. Para forçar a atualização mesmo assim, use este mesmo comando com o parâmetro –force: rpm -Uvh –force .
ATENÇÃO: ao invés de –force, também podem ser usados –oldpackage, –replacepkgs ou –replacefiles. O resultado final será o mesmo.
6- Para instalar um determinado pacote:
rpm -ivh
7- Para desinstalar um determinado pacote:
rpm -e
Eventualmente, como certos pacotes dependem uns dos outros, ao tentar desinstalar um pacote PACOTE1 poderá surgir uma mensagem de erro do tipo:
erro: a remoção deste pacote quebraria dependências: PACOTE1 é necessário para PACOTE2
Isso indica que o PACOTE2 precisa do PACOTE1 para funcionar corretamente. Se mesmo assim você quiser desinstalá-lo, use o parâmetro –nodeps. Assim:
rpm -e –nodeps
O comando acima impediria o erro de dependências. Mas é possível que, por depender do PACOTE1, o PACOTE2 não funcione mais corretamente após isto.
Erros Durante a Instalação de Pacotes
O processo de instalação foi desenvolvido para ser o mais simples possível. Porém, como pode-se perceber pelos exemplos acima, eventualmente alguns erros podem ocorrer, como o alerta de que o pacote que está sendo instalado é mais antigo do que o que já encontra-se no sistema, conflitos de arquivos, etc. Veja agora maiores informações sobre tais erros:
Pacotes já instalados: se o pacote já tiver sido instalado anteriormente, será apresentada a seguinte mensagem:
Preparing ############################# [100%]
Pacote já está instalado
Caso se deseje ignorar o erro, pode-se usar o parâmetro –force na linha de comando, fazendo com que o erro não seja mais mostrado e o pacote reinstalado.
Arquivos com conflitos: se o arquivo contém um arquivo já instalado por outro pacote, será apresentada a seguinte mensagem:
/usr/bin/ conflicts with file from
error: não pode ser instalado
Caso se deseje ignorar este erro, pode-se usar o parâmetro –replacefiles na linha de comando.
Dependências não resolvidas: os pacotes RPM podem depender da instalação prévia de outros pacotes, o que significa que eles necessitam daqueles para poderem ser executados adequadamente. Caso se deseje instalar um pacote que dependa de outro não localizado, será apresentada a seguinte mensagem:
Falha nas dependências:
foo é necessário para bar-1.0.1
Para corrigir este erro será necessário instalar o pacote solicitado.
Caso se deseje que a instalação ocorra de qualquer forma, pode-se utilizar o parâmetro –nodeps na linha de comando. Entretanto, provavelmente o pacote não
funcionará ou o fará de forma incorreta.
Atualização de Pacotes: Salvando Configurações Existentes
Para atualizar um pacote, utilize o comando a seguir:
rpm -Uvh
Uma mensagem informativa, semelhante a esta, surgirá:
Preparing… ######################### [100%]
1: : ######################### 1100%]
Ao atualizarmos um pacote já instalado, qualquer versão anterior do pacote será desinstalada e será feita uma nova instalação, guardando as configurações anteriores do programa para um possível uso caso o formato dos arquivos de configuração não tenha sido alterado.
Uma vez que o RPM executa um processo de atualização inteligente, é apresentada uma mensagem do tipo:
saving /etc/.conf as /etc/.conf.rpmsave
Isso significa que os arquivos de configuração existentes estão salvos. Esta é uma característica interessante, já que outros métodos de instalação de softwares (como os compactados com o tar e/ou gz) simplesmente não preservam as configurações originais.
Vale dizer, porém, que, mesmo instalando pacotes via RPM, algumas mudanças no programa a ser instalado / atualizado podem tornar esse arquivo de configuração não mais compatível com o pacote – embora isso não seja comum. Neste caso, as adequações necessárias deverão ser feitas pelo usuário.
Como o processo de atualização é uma combinação de processos de desinstalação e instalação, algumas mensagens de erro podem surgir, como por exemplo, ao se tentar atualizar um pacote com uma versão anterior à versão corrente, será apresentada a seguinte mensagem:
rpm -Uvh
Preparing … [100%]
O pacote -2.0.1 (o qual é mais novo que
-1.0.1) já está instalado.
Neste caso, para forçar a atualização, deve-se usar o parâmetro –oldpackage na
linha de comando (os parâmetros –force, –replacepkgs e –replacefiles também podem ser usados aqui).

















 Na hora de criar um disco escolha a opção “Dinamicamente alocado” (Foto: Reprodução/Edivaldo Brito)
Na hora de criar um disco escolha a opção “Dinamicamente alocado” (Foto: Reprodução/Edivaldo Brito) Executando o terminal do Windows 7 (Foto: Reprodução/Edivaldo Brito)
Executando o terminal do Windows 7 (Foto: Reprodução/Edivaldo Brito) Acessando a pasta do VirtualBox (Foto: Reprodução/Edivaldo Brito)
Acessando a pasta do VirtualBox (Foto: Reprodução/Edivaldo Brito) Aumentando o tamanho do disco virtual (Foto: Reprodução/Edivaldo Brito)
Aumentando o tamanho do disco virtual (Foto: Reprodução/Edivaldo Brito) gpaerted01 (Foto: gpaerted01)
gpaerted01 (Foto: gpaerted01) Acessando as configurações da máquina virtual (Foto: Reprodução/Edivaldo Brito)
Acessando as configurações da máquina virtual (Foto: Reprodução/Edivaldo Brito) Adicionando uma imagem ISO na máquina virtual (Foto: Reprodução/Edivaldo Brito)
Adicionando uma imagem ISO na máquina virtual (Foto: Reprodução/Edivaldo Brito) Escolhendo a imagem ISO (Foto: Reprodução/Edivaldo Brito)
Escolhendo a imagem ISO (Foto: Reprodução/Edivaldo Brito) Inicializando o Gparted (Foto:Reprodução/Edivaldo Brito)
Inicializando o Gparted (Foto:Reprodução/Edivaldo Brito) Selecionando a partição para expandir (Foto: Reprodução/Edivaldo Brito)
Selecionando a partição para expandir (Foto: Reprodução/Edivaldo Brito) Aumentando o espaço da partição (Foto: Reprodução/Edivaldo Brito)
Aumentando o espaço da partição (Foto: Reprodução/Edivaldo Brito) Confirmando as alterações (Foto: Reprodução/Edivaldo Brito)
Confirmando as alterações (Foto: Reprodução/Edivaldo Brito) Saindo do GParted (Foto: Reproduação/Edivaldo Brito)
Saindo do GParted (Foto: Reproduação/Edivaldo Brito) Desligando a máquina virtual (Foto: Reproduação/Edivaldo Brito)
Desligando a máquina virtual (Foto: Reproduação/Edivaldo Brito) Removendo disco do GParted da máquina virtual (Foto: Reprodução/Edivaldo Brito)
Removendo disco do GParted da máquina virtual (Foto: Reprodução/Edivaldo Brito) Windows verificando a partição antes de inicializar (Foto: Reprodução/Edivaldo Brito)
Windows verificando a partição antes de inicializar (Foto: Reprodução/Edivaldo Brito)